Um den Steuersatz einzustellen, folgen Sie diesen Schritten:
- Klicken Sie auf Ihren Namen in der oberen rechten Ecke des Bildschirms.
- Wählen Sie “Kontoeinstellungen”.
- Klicken Sie auf die Option “Steuer”.
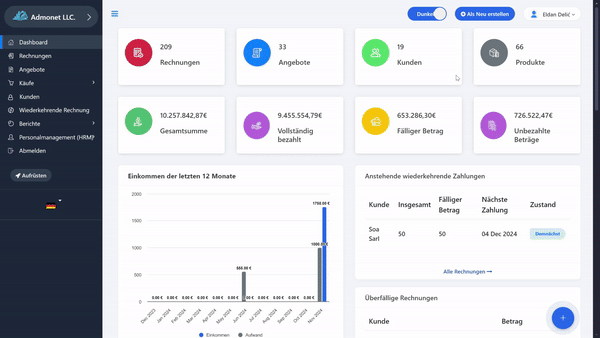
Schneller Zugriff: Wenn Sie bereits in der AdBooks-App angemeldet sind, können Sie die Seite direkt über folgenden Link öffnen: https://app.adbooks.co/admin/tax.
Steuerkategorie hinzufügen #
Auf dieser Seite können Sie eine neue Steuerkategorie hinzufügen. Wenn Sie zum Beispiel Steuersätze von 17% und 3% hinzufügen möchten, erstellen Sie zuerst eine Kategorie mit dem Namen “MwSt”.
- Geben Sie den Namen der Kategorie unter der Option “Steuerkategorie hinzufügen” ein.
- Klicken Sie auf “Speichern”, um die Kategorie zu speichern.
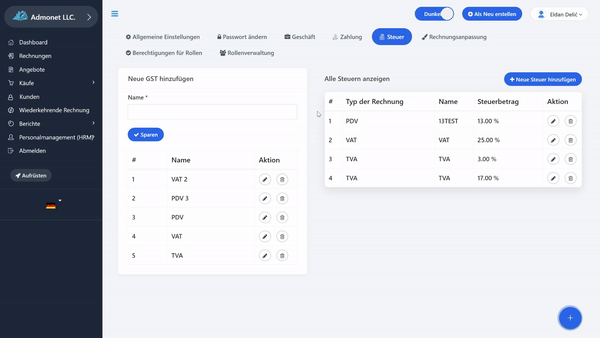
Bearbeiten und Löschen von Kategorien:
Sie können Kategorien bearbeiten, indem Sie auf das Stiftsymbol klicken, oder sie löschen, indem Sie auf das Papierkorbsymbol klicken.
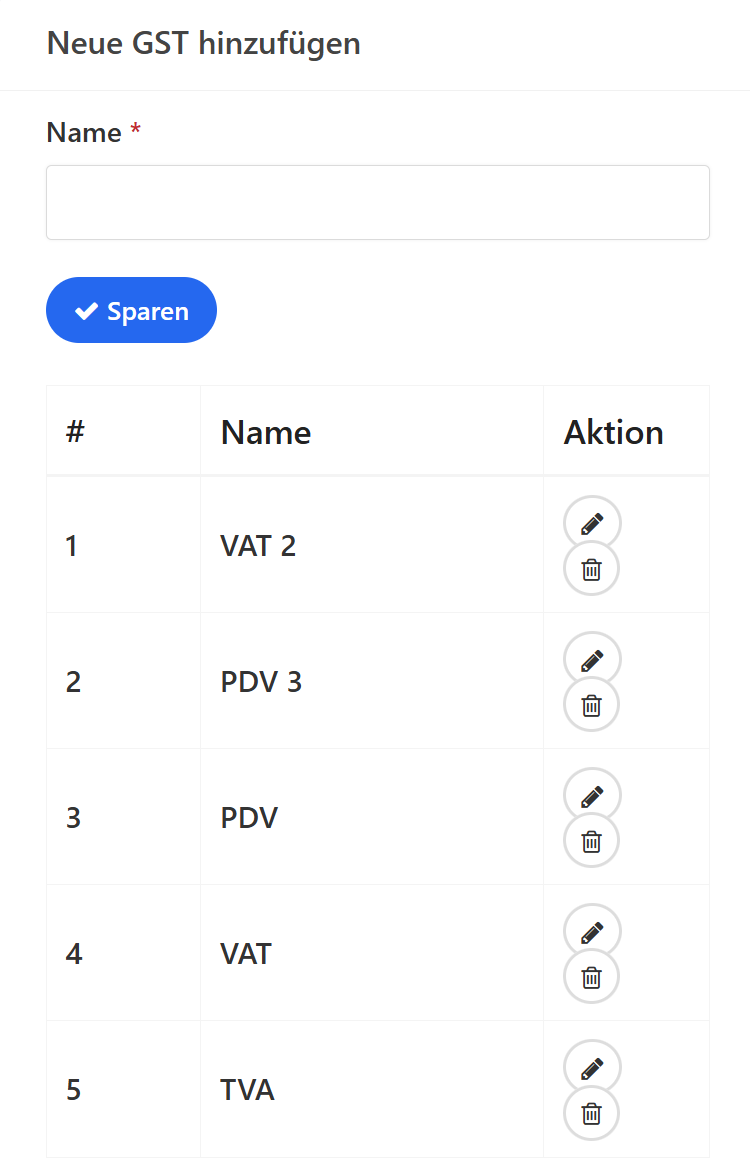
Hinzufügen einer Steuerquote
Klicken Sie auf “Steuer hinzufügen”. Ein Formular wird geöffnet, das Sie ausfüllen müssen.
- Steuer: Wählen Sie die zuvor erstellte Steuerkategorie aus.
- Steuername: Geben Sie den Namen ein, der auf Ihren Dokumenten sichtbar sein soll (z.B. USt./TVA/VAT).
- Steuersatz: Geben Sie nur die Zahl des Steuersatzes ein, ohne zusätzliche Zeichen (z.B. für 17% geben Sie nur 17 ein).
- Steuernummer/ID: Geben Sie Ihre USt.-ID/TVA/VAT-Nummer ein, falls vorhanden.
- Details: Geben Sie zusätzliche Informationen zum Steuersatz ein (optional).
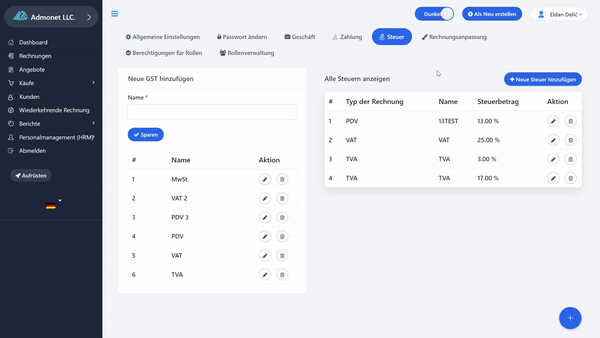
Anzeige auf Dokumenten #
Wenn Sie möchten, dass dieser Steuersatz auf Rechnungen und anderen Dokumenten angezeigt wird, aktivieren Sie die Option, damit der Steuersatz angezeigt wird.
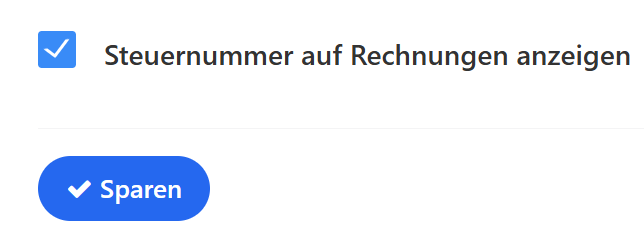
Wenn Sie die Daten eingegeben haben, klicken Sie auf “Sparen”.
Bearbeiten: Klicken Sie auf das Stiftsymbol.
Löschen: Klicken Sie auf das Papierkorbsymbol.
Hinzufügen neuer Steuersätze: Klicken Sie auf “Neue Steuer hinzufügen”, um neue Sätze hinzuzufügen.
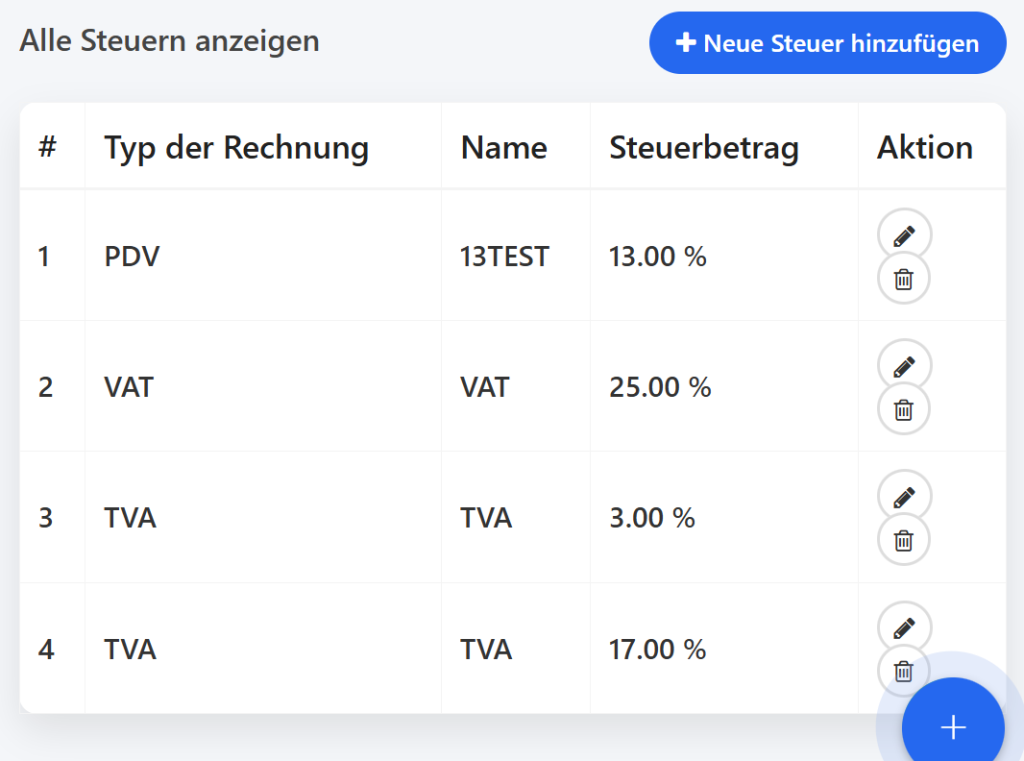
Erfolgreich haben Sie den Steuersatz eingestellt!
Für alle weiteren Fragen stehen wir Ihnen gerne per E-Mail unter info@adbooks.co zur Verfügung.
