Um Angebote zu verwalten, können Sie auf die Schaltfläche “Erstellen” in der oberen rechten Ecke oder auf das Plus-Symbol in der unteren rechten Ecke klicken und dann “Neues Angebot erstellen” auswählen.
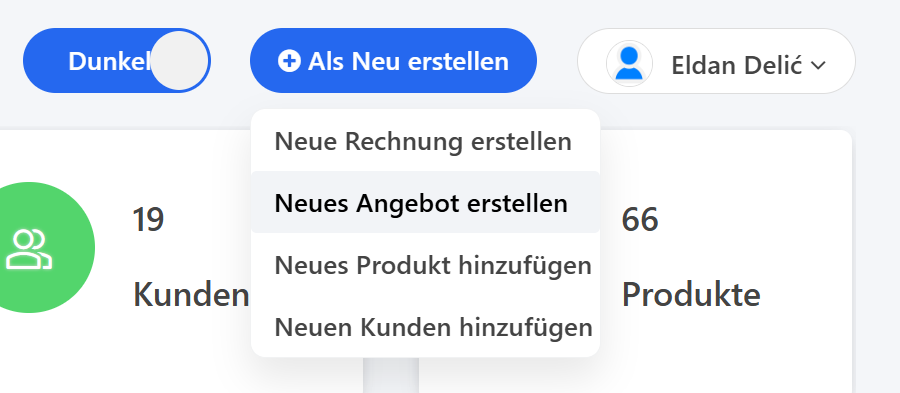
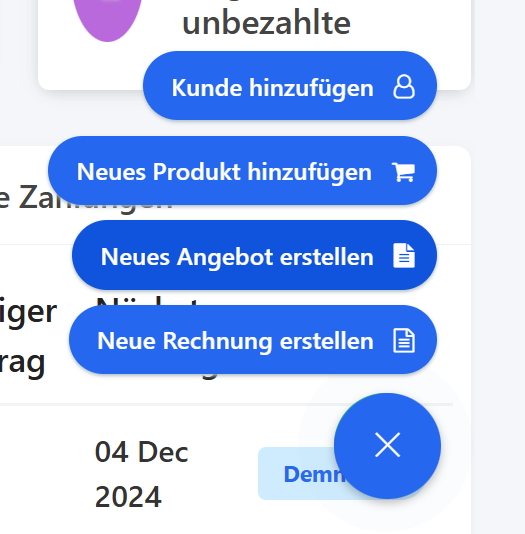
Nachdem Sie auf “Neues Angebot erstellen” geklickt haben, erscheint ein Formular, in das Sie alle erforderlichen Informationen zum Angebot eingeben können.
Zu Beginn können Sie das Feld “Schätzung” oder den Text darunter bearbeiten.
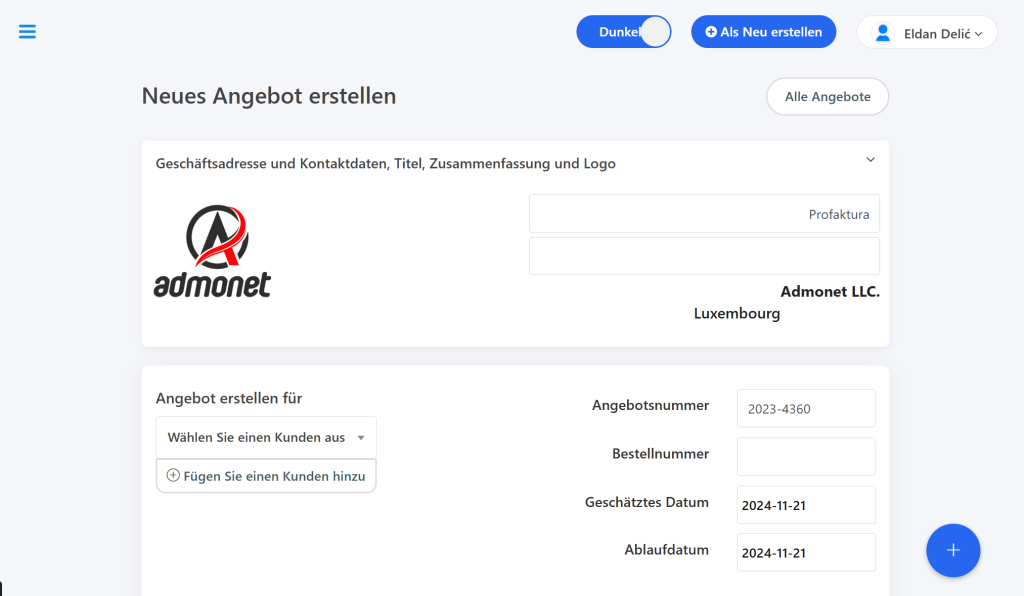
Die Geschäftsadresse, Kontaktdaten, der Titel, die Zusammenfassung und das Logo werden auf einer separaten Seite in den Geschäftseinstellungen bearbeitet.
Mehr Informationen dazu finden Sie hier.
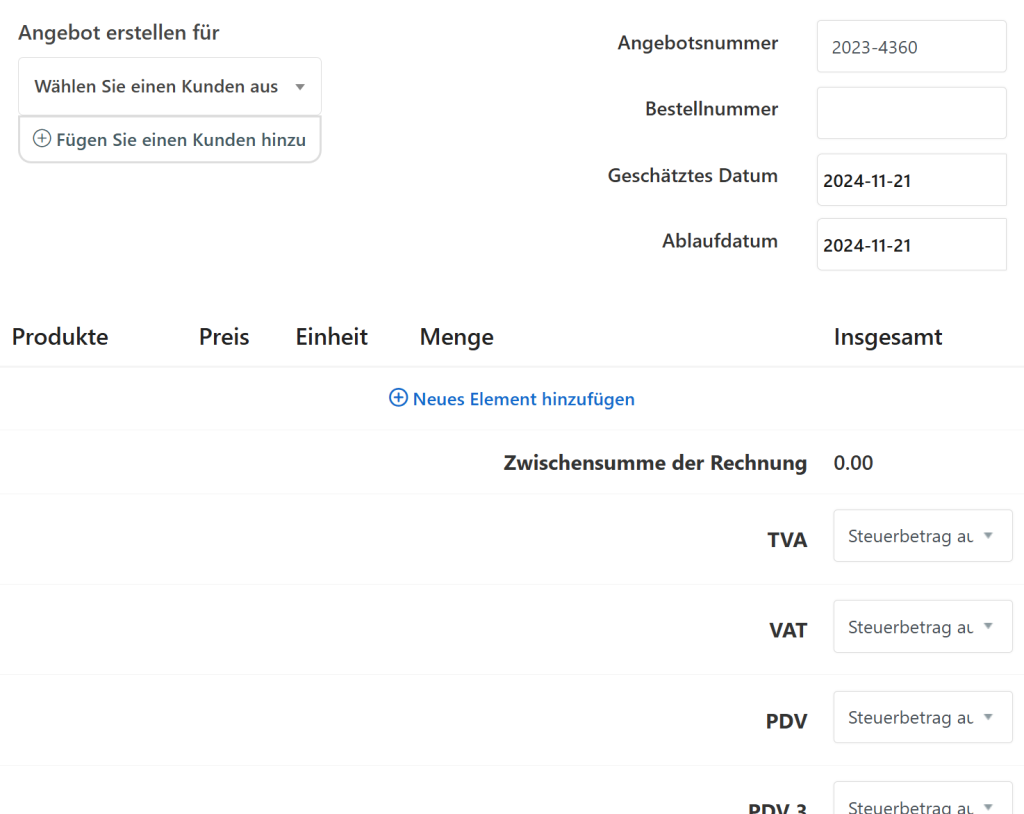
Empfänger des Angebots – Hier wählen Sie einen Kunden aus der Datenbank aus oder fügen einen neuen hinzu, indem Sie auf “Kunde hinzufügen” klicken.
Angebotsnummer – Sie können eine beliebige Nummer eingeben. Wenn Sie z. B. die Nummer 1000 festlegen, wird die nächste 1001 sein.
P.O./S.O.-Nummer – Geben Sie die Terminalnummer oder Ähnliches ein, falls erforderlich.
Angebotsdatum – Wählen Sie das Erstellungsdatum und das Ablaufdatum des Angebots aus.
Hinzufügen von Positionen/Produkten – Klicken Sie auf “Position hinzufügen” und wählen Sie aus der Produktdatenbank aus oder fügen Sie ein neues Produkt hinzu. Geben Sie den Namen, die Beschreibung, den Preis und die Menge ein. Die Maßeinheit können Sie bei Bedarf auswählen; z. B. ist diese für digitale Produkte nicht erforderlich.
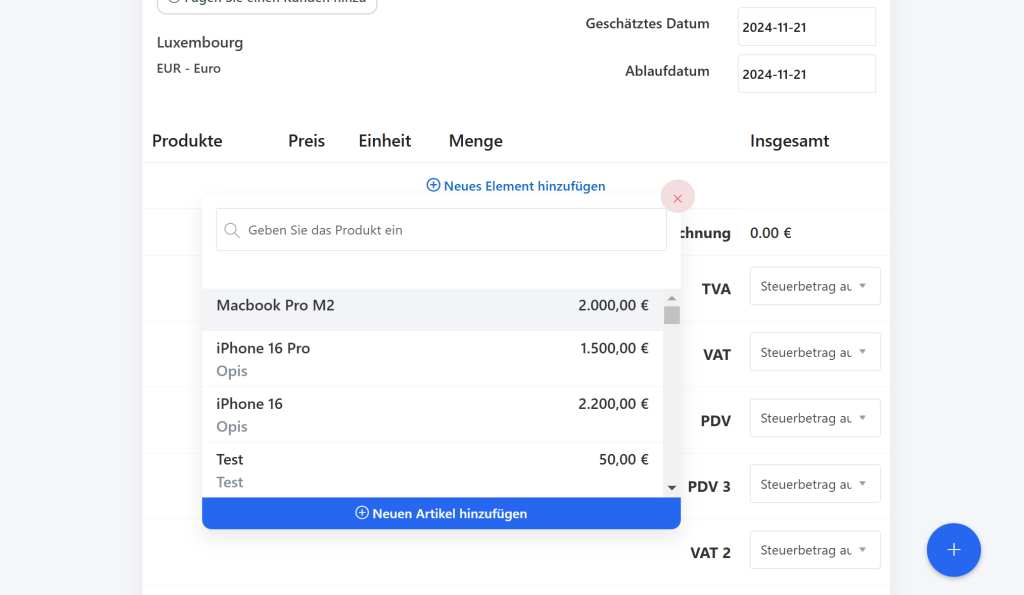
Wählen Sie den TVA/VAT/MwSt.-Satz aus und entscheiden Sie, ob die MwSt. inklusive (Including) oder exklusive (Excluding) ist.
Wenn Sie den MwSt.-Satz bearbeiten möchten, können Sie dies in einem speziellen Bereich der Anwendung tun.
Mehr dazu finden Sie, wenn Sie hier klicken.
Rabatt – Optional können Sie einen Rabatt in Prozent hinzufügen.
Fußzeile des Angebots – Hier können Sie Zahlungsinformationen, Details zur Zusammenarbeit, Platz für eine Unterschrift usw. eingeben.
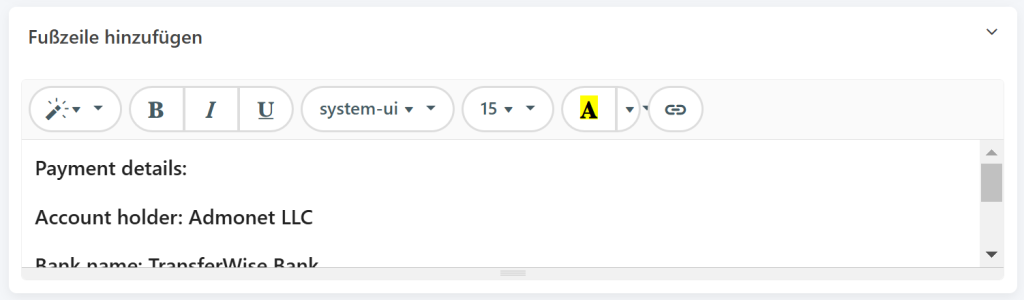
Wenn alles in Ordnung ist, klicken Sie auf “Speichern”, um das Angebot zu veröffentlichen.
Wenn Sie das Angebot drucken möchten, klicken Sie mit der linken Maustaste auf “Aktion” und dann auf “Drucken”.
Wenn Sie das Angebot in eine Rechnung umwandeln möchten, klicken Sie mit der linken Maustaste auf “Aktion” und dann auf “In Rechnung umwandeln”.
Wenn Sie das Angebot als PDF exportieren möchten, klicken Sie mit der linken Maustaste auf “Aktion” und dann auf “Als PDF exportieren”.
Wenn Sie das Angebot per E-Mail senden möchten, klicken Sie mit der linken Maustaste auf “Aktion” und dann auf “Senden”.
Wenn Sie das Angebot als Kunde anzeigen möchten, klicken Sie mit der linken Maustaste auf “Aktion” und dann auf “Als Kunde anzeigen”.
Wenn Sie das Angebot löschen möchten, klicken Sie mit der linken Maustaste auf “Aktion” und dann auf “Löschen”.
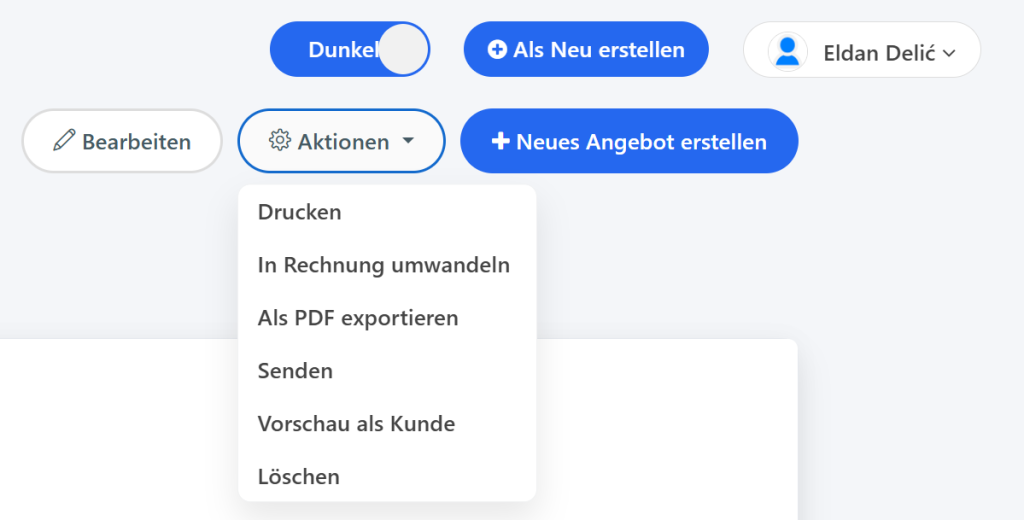
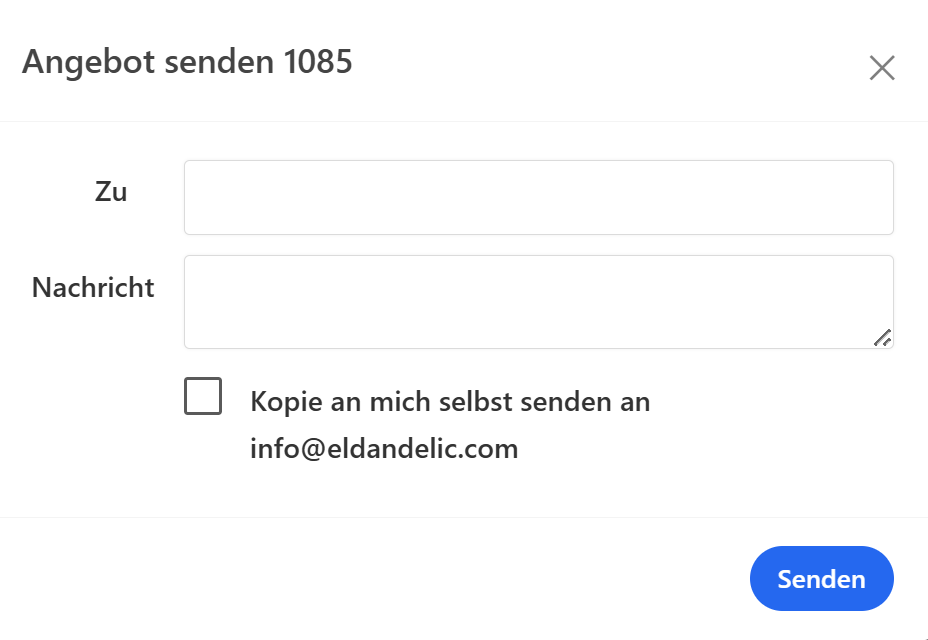
Angebot an – Geben Sie die Empfängeradresse ein; wenn die E-Mail-Adresse des Kunden eingegeben wurde, wird sie automatisch angezeigt.
Betreff – Geben Sie den Betreff der E-Mail ein. Nachricht – Geben Sie die Nachricht für die E-Mail ein.
Die Option “Senden Sie sich eine Kopie” ermöglicht es Ihnen, eine Kopie an Ihre eigene E-Mail zu erhalten.
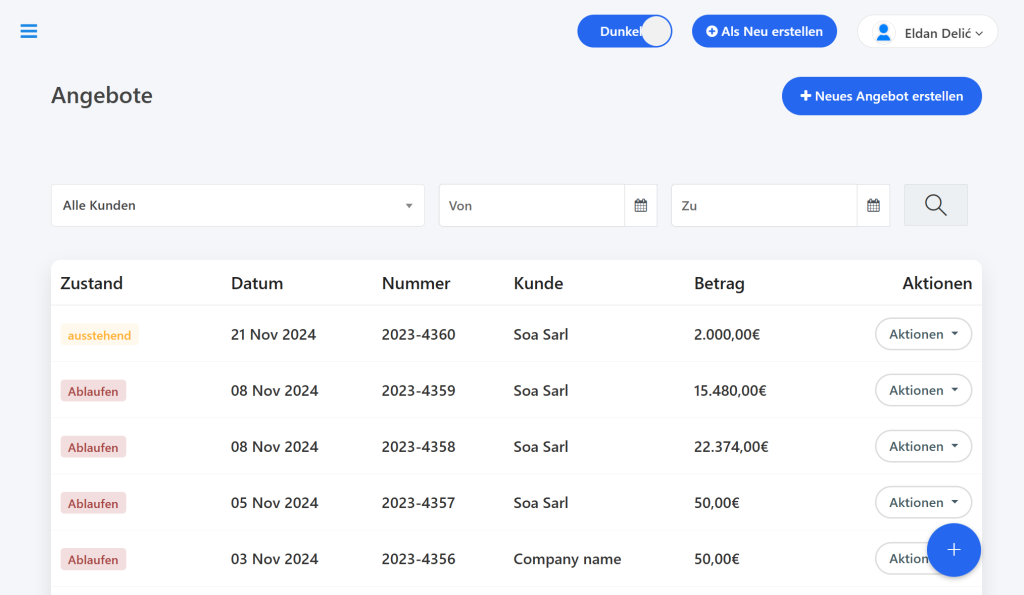
Auf der Hauptseite der Angebote können Sie Angebote einsehen, erstellen und verwalten. Sie können nach Kunde und Datum filtern.
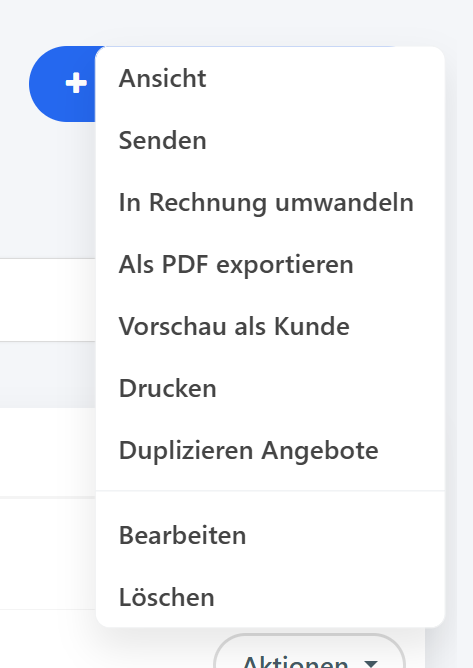
Rechts, unter “Aktion”, können Sie durch Klicken auf “Mehr”:
- Angebot einsehen
- Per E-Mail senden
- Angebot drucken
- In ein wiederkehrendes Angebot umwandeln
- Als PDF exportieren
- Als Kunde anzeigen
- Teilen-Link erhalten
- Angebot bearbeiten
- Angebot löschen
Das ist eine kurze Übersicht über das Erstellen, Bearbeiten, Verfolgen und Senden von Angeboten.
Für weitere Fragen können Sie uns gerne per E-Mail unter info@adbooks.co kontaktieren.
